How to Create and Delete a Shared Calendar in Outlook?
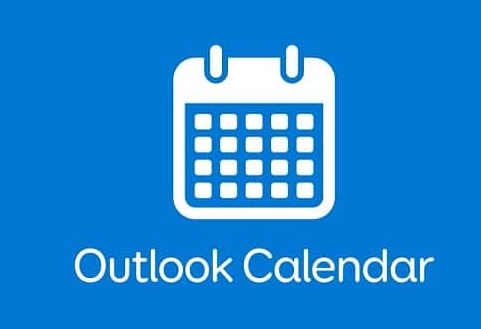
Outlook allows you to share calendars with other users within or outside your organization. When sharing a calendar, you can select the level of access (view all details is the default).
The Permissions tab in the Calendar Properties window displays a full list of recipients and their permission levels. You can also revoke access from recipients.
Shared Calendars
Online outlook shared calendar allow team members to view and access appointments, tasks and deadlines whenever they want. They also save time and reduce confusion by eliminating the back-and-forth communications that would otherwise be required to keep everyone on the same page.
A good online shared calendar will have an intuitive and user-friendly interface that makes it easy to use. It will also allow users to identify which events belong to each member using configurable colors and photos. This will make it easier to read and interpret events on the calendar screen, which can be especially important when multiple events are displayed at once.
To share a calendar with others, navigate to the same Settings page as Creating a Calendar. Select the calendar you want to share and click Add people or groups. Enter the names of the individuals you want to add and specify their permission levels. Click Add and the selected individuals will receive a copy of your shared calendar in an email message.
Creating a Shared Calendar
Creating a shared calendar allows you to share your schedule with colleagues or friends within and outside your organization. People can view your free and busy schedules, events already in your calendar, and edit them. They can also download your calendar as an iCal file and import it into their own Outlook installation.
To create a shared calendar, click the calendar icon in your Navigation pane and select Share Calendar from the menu. Then choose the level of permission you want to grant the other person. The list of people you’re currently sharing with appears in the Permissions tab in Calendar Properties – note that the list shows only those who are actually sharing your calendar with others and does not include yourself. If you add a new person, they’ll appear in the list with their own permission level, as shown below. You can change the permission levels at any time. You can also revoke calendar access to a person at any time.
Sharing a Shared Calendar
Depending on the level of access you give, others can view or create calendar appointments for you. Sharing your calendar can be done by emailing a snapshot of your schedule or by giving other people full access to your shared calendar in Outlook.
When you click Share Calendar, a new window opens. In the Add Users box, search for the user(s) with whom you want to share your calendar. When the user appears in the list, click their name, and then click Add. The added users appear in your Permissions group.
The level of access you give a user depends on whether the person is an internal or external Outlook contact, and if they are part of your organization or another organization. You can grant several levels of access, including limiting the amount of detail that you share. You can also change a user’s permissions later by clicking the Permissions tab and selecting a different level of access.
Delete a Shared Calendar
If you’re unable to delete a shared calendar from Outlook or Outlook Web App, it might be because the other person has pending changes. To change this, open the calendar and select properties. Click the Permissions tab. Here you’ll see the current permissions set for the calendar and what kind of access the other person has to the information in it. To alter the permissions, highlight the account and choose a different level of access from the Permission Level drop-down menu.
Outlook provides provision to create calendar groups for better and more convenient view of combined schedules. This feature helps users to view work colleagues and family members schedule in a single place without hampering other related activities. In this segment, we are going to discuss simple guidelines for creating, viewing and deleting calendar group in Outlook.





